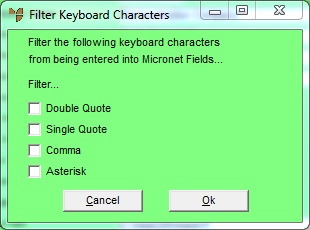Best Practice
Ideally, system administrators or users should work to remove the filtered characters from all existing object names and text within Micronet, and should ensure that any data imported to Micronet is stripped of those characters before the import.